Introduction to Thunderbird, part 1, install and setup
Thunderbird, and other Open Source programs, are products developed by a community of developers. As everything else, this community ain't flawless. IMHO it seems they use too much energy and time developing programs, and fighting the everlasting battle against monopoly. I'm sure I'm not the first one to think about this, but what if the community had spent more time enlightening the masses? I don't see myself as a guru when it comes to handling programs, yet Thunderbird is quite easy to use.
People's fear of the new and unknown might be a missed issue, which needs to be put on the agenda. Throughout this article, I will try to help you understand Thunderbird, as the excellent, free program it is.
Why Thunderbird?
- It's user friendly, easy to install, easy to use.
- It's freeware, meaning, you can download it from the web, no charge.
- Cross platform, you can use it with Windows as well as the Mac OS X and GNU/Linux operating systems.
These reasons alone should make you consider using this program.
How to get Thunderbird?
One can download Mozilla Thunderbird by going to http://getthunderbird.com and clicking on the image as highlighted below:
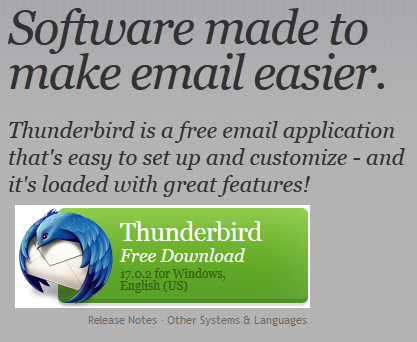
Download the Thunderbird setup file and open it to start the installation process.

If you got any programs running, close them as advised. Press next.
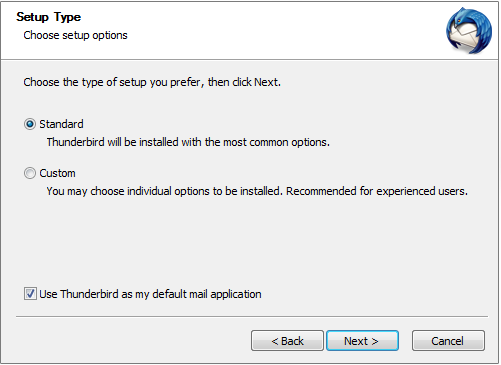
If you want to choose what to install and where to install, mark the custom box, if not choose standard (if you don't know what this is, leave things as they are). Also leave the "Use Thunderbird as my default mail application" as it is, after all, we're installing this thing to try it, and the longer you use it, the more you'll love it. :)
Press Next.
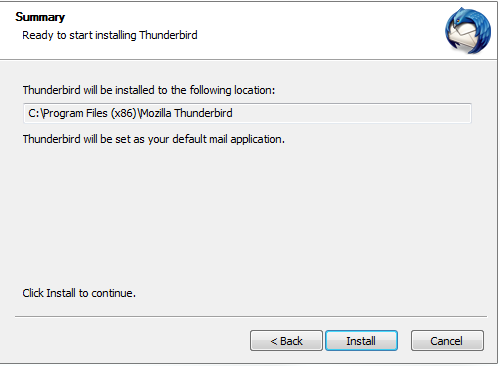
The installer will tell you where Mozilla Thunderbird will be installed, most of you will have the same path as I have in this screenshot.

And voila. Press finish to start Thunderbird for the first time. :)
The first time you start up (and subsequent startups unless you disable it) Thunderbird, you will get this window:
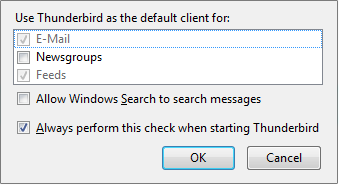
I would recommend ticking off all the options above, so you get a chance to get acquainted with all the features in Thunderbird and make good use of this great application. :)

The first time you start Thunderbird, you'll be introduced to the add new account screen as seen above. Chances are that you already have an account, if not, go to for example https://www.gmail.com and register for a new account.
When you have an account you can use, press "Skip this and use my existing email".

On the screen above, I enter the information for my GMail account, and then press continue to get the screen below:

Luckily GMail is registered in the Mozilla ISP database, so I don't have to do anything else. This means that Thunderbird can look up the settings required to make it possible to read and send email messages on this account. Just press the done if this is the case with your email address as well. If not, a description of setting up manually is described in the following images and text.
The reason it was so easy to setup the GMail account, was because GMail has been registered in the Mozilla ISP database. You can still click on for example the "Manual config" button in the window above and override the Outgoing SMTP server (what server you send outgoing emails by). Manually setting the SMTP may sometimes be required, if the supplier of your internet access only allows outgoing emails via their SMTP server, to check for Spam, viruses and so on.
If your email address settings can't be looked up with automatic configuration as with my morten@nidelven-it.no address as entered below:
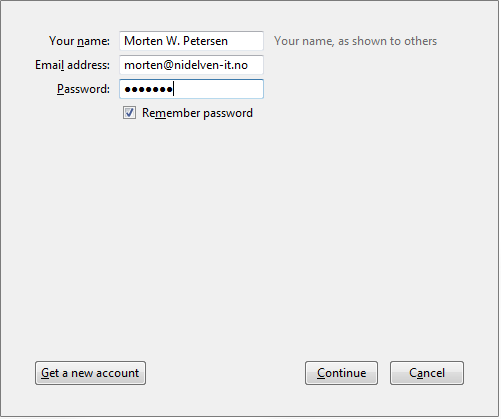
You will get a screen as below, this is the initial view I get:

Tweak the settings as seen below in the incoming and outgoing rows of the configuration and click on Re-test. Now the best thing is if the settings are auto-detected, but it might be the case that things don't work as expected. Here is a primer in email server settings, for SMTP, IMAP and POP (sending and accessing emails):
This is a bit much to take in at once, but here goes with some instructions on setting up your accounts manually & securely. If you are unsure about the setup, or consider your emails confidential, you should ask the people who are providing your email service about the setup settings. Read the whole section below before you start trying out settings. :)
We first cover IMAP, and start with what options we have there. :)
IMAP can usually be accessed over 2 different port numbers, 143 and 993. 143 is usually unencrypted, while 993 is usually encrypted. It gets a little bit more complex, because traffic over port 143 (unencrypted) can become encrypted if Thunderbird and the server talk together and find the information sent back and forth can be encrypted, using STARTTLS.
If your email provider says for example that mail can be accessed using IMAP over port 200 using SSL or TLS, then type in 200 in the port box, and under SSL, try first using SSL/TLS, if that doesn't work, try using STARTTLS and if that doesn't work either, try using None for encryption.
If you're using None for encryption (in the configuration SSL row), the form of the password becomes more important. The authentication options "Encrypted password" and "Kerberos / GSSAPI" we believe are adequately secure (but we're not encryption experts, so take it as it is) to use to log on to a mailserver on an unencrypted connection. If you're not using encryption on the connection, we strongly advice against using NTLM or "Normal password". Using None for encryption also means that eavesdroppers (someone that has managed to listen in to your connection) can read emails you send and receive. So any professional/reliable email provider should provide email with either SSL/TLS or STARTTLS, or both. :)
If you're using SSL/TLS or STARTTLS on the connection, it should be safe to use "Normal password" in the authentication row, but "Encrypted password" and "Kerberos / GSSAPI" should be a bit safer, to safeguard your login in case someone manages to decrypt your connection to the mailserver(s). If you use "safe" authentication methods, someone can decrypt your connection to the server, but it will be harder for them to get your login and for example pretend to be you and send out emails.
OK, so that's IMAP. The same security tips apply for POP3 where unencrypted usually is port 110, while encrypted usually is port 995. For SMTP, unencrypted usually is port 25, while encrypted usually is port 465.

As you can see, after some tweaking the screen below shows that the settings are correct and useable for receiving and sending email.
As recommended above, always try to use SSL/TLS in the SSL row if the settings can't be figured out by Thunderbird automatically. This gives some improved security over other mail options.
OK, so when done tweaking with the setup, press Done in the lower right corner.
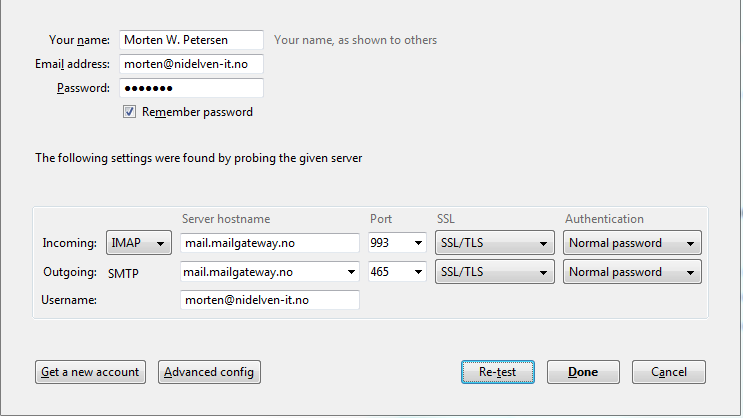
Voila, accounts setup and Thunderbird is ready to use. Click on your email address in the left-hand panel and Thunderbird will open up your Inbox and you can start reading and sending messages.
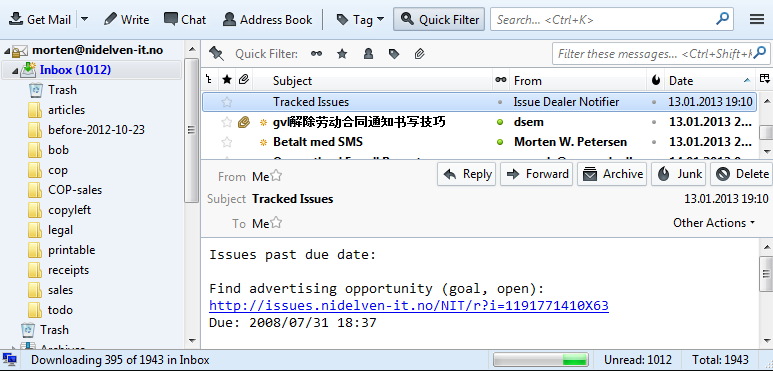
This is the first article in a series about Thunderbird, if you have Thunderbird-related topics you want covered here, let us know. Comments on this article, thumbs up or flames, can be sent to articles@nidelven-it.no. If you need help using Thunderbird, we recommend using the Thunderbird forums.
If you know a language or languages besides English and would like to translate these articles, let us know via articles@nidelven-it.no as well. :)
If you like, you can go on to the next article about Thunderbird, basic use. :)
